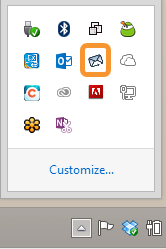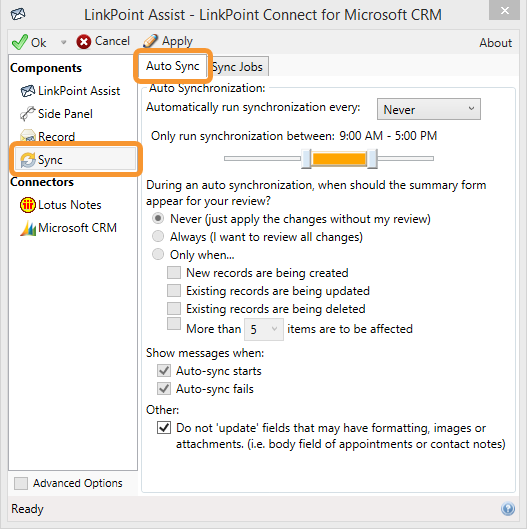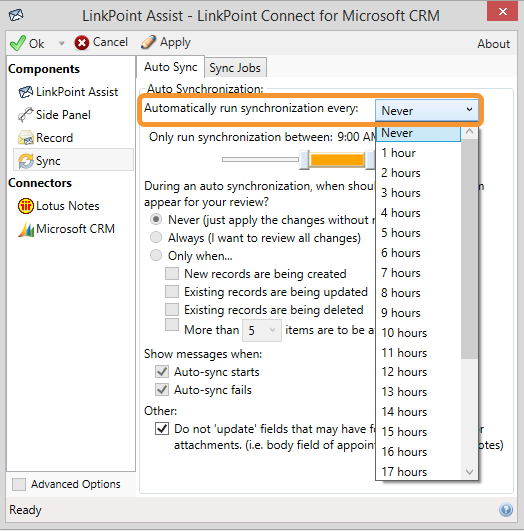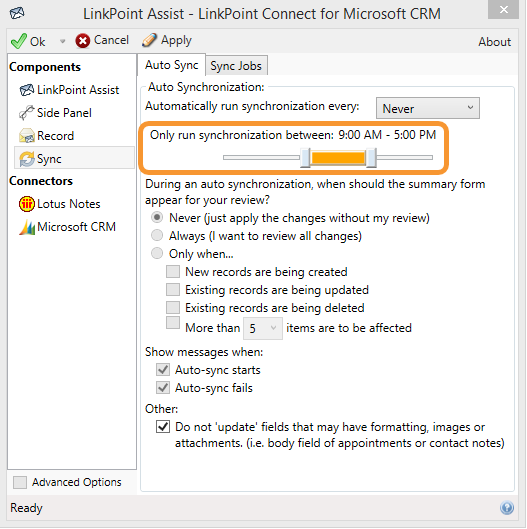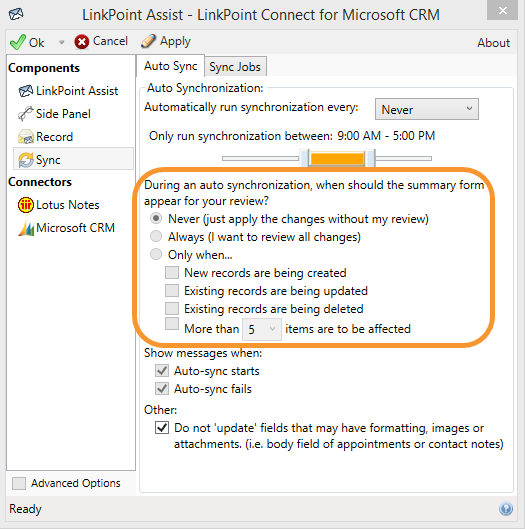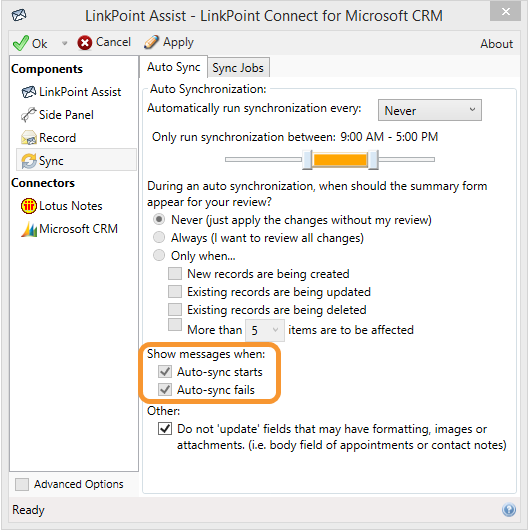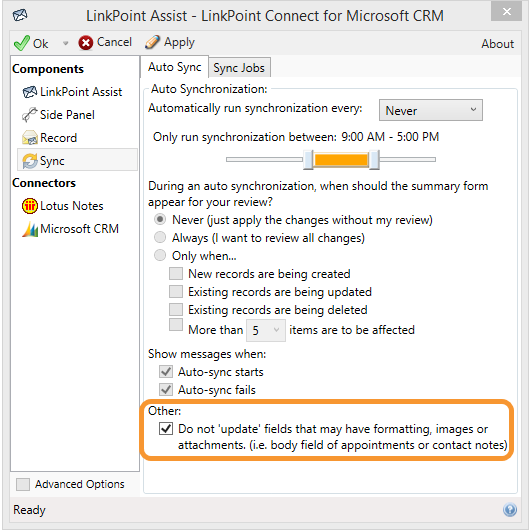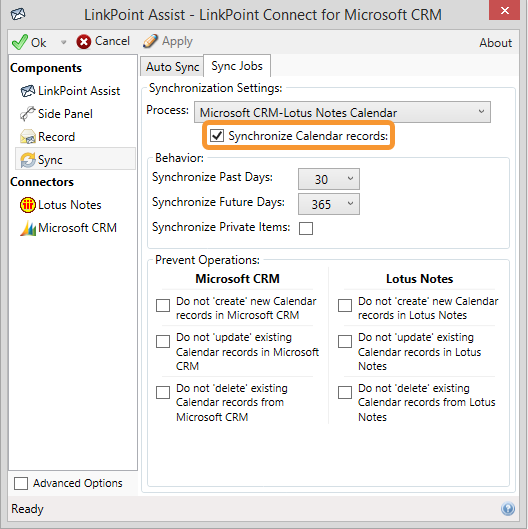Before running a Manual Sync or scheduling an Auto Sync, it is important for users to become familiar with the available LinkPoint Connect sync settings. The synchronization of calendars, contacts and tasks works similarly but can be managed separately based on user preference. Users can set the timing and run schedule for the Auto Sync. In this section, you will learn how to configure the sync settings for LinkPoint Connect Auto Sync.


Click the images throughout the Knowledge Base to see full size versions of screen captures.
Configuring LinkPoint Connect Auto Sync Settings




Select the time frame during which the Auto Sync should run during the day. Slide the selectors to the left or right to adjust the range.



Tip: Auto Sync is designed to run with limited to no user interaction. Users can choose to set notifications to confirm when specific sync actions occur.


Select the checkbox in the Other section of the Auto Sync tab to prevent LinkPoint Connect from updating records in IBM Notes that have been changed in Microsoft Dynamics CRM if the original record content contained special formatting.

Example: For example, a user may have a calendar item in IBM Notes that contains special formatting (such as unique fonts or colors). When the item syncs to Microsoft Dynamics CRM, the original item retains its formatting in IBM Notes, but the copy of the item in Microsoft Dynamics CRM loses the formatting due to Microsoft Dynamics CRM limitations. If the user makes a change to the item in Microsoft Dynamics CRM, LinkPoint Assist may try to sync the most updated version back to IBM Notes, depending on user settings. Selecting this option will prevent LinkPoint assist from overwriting the original body content in IBM Notes, thus preserving the formatting. Other details, such as meeting date or time, will still update if necessary.


Download: Access the complete LinkPoint Connect: IBM Notes + Microsoft Dynamics CRM User Guide in .pdf format. Get the User Guide