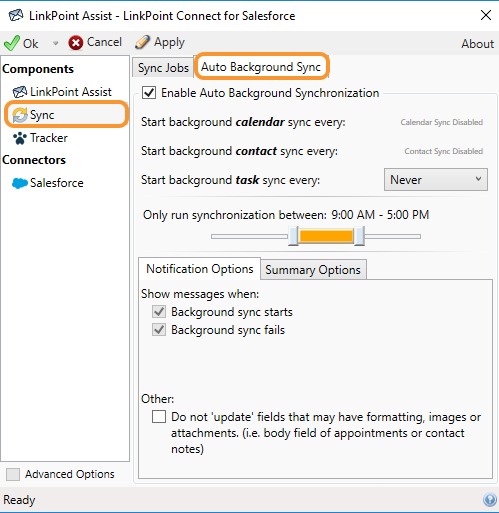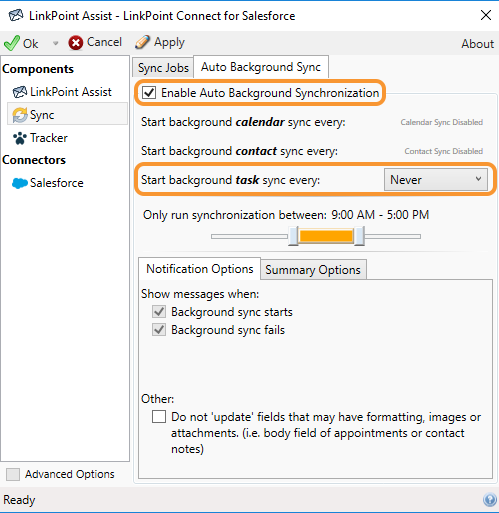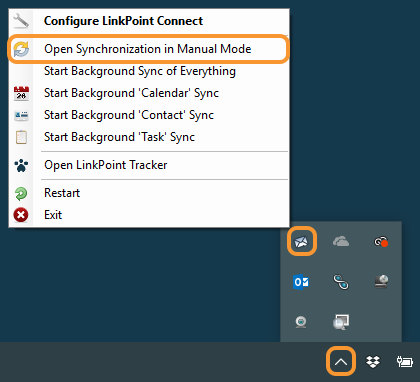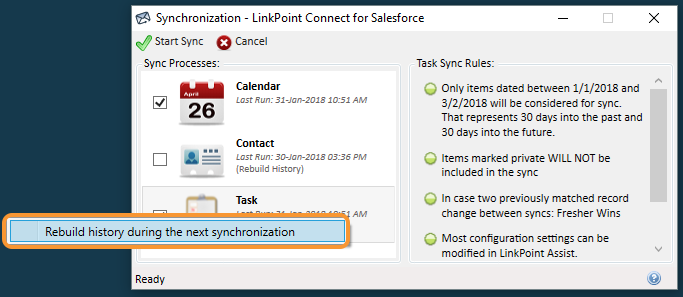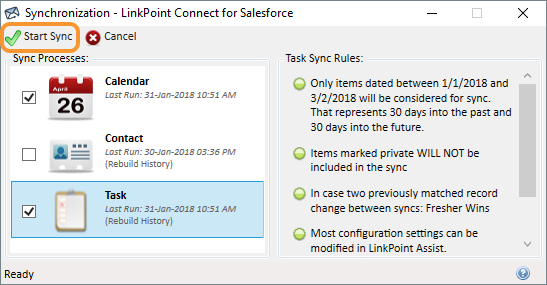Reset sync criteria to adjust expected sync behavior if a user syncs data in a way that does not meet workflow needs. The Rebuild History feature enables users to reestablish sync settings for both manual and auto sync of calendars, contacts, and tasks.

Warning: The Rebuild History feature does not remove or replace any items that were created, updated, or deleted in Salesforce or Outlook during the last sync. Rebuild History removes the relationships created between the systems so that the sync can be reset with new criteria moving forward.


Rebuild Sync History

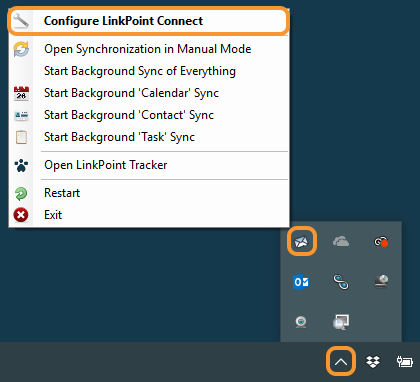


Select Enable Auto Background Synchronization. Select the Never option from the Start background task sync every drop-down list.

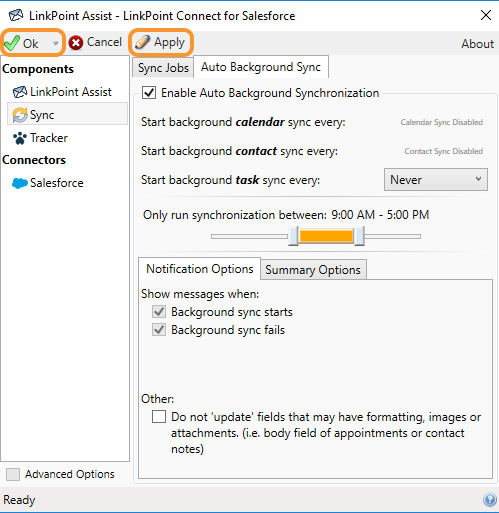

Remove or update any items in Salesforce or Outlook that were affected by prior sync as needed.


Right click the Task icon in the Synchronization window, and select Rebuild history during the next synchronization.

Click the Start Sync button and proceed with running the manual sync.

Download: Access the complete LinkPoint Connect User Guide in .pdf format. Get the User Guide