The LinkPoint360 Professional Services Team will need access to a sandbox instance of customer Salesforce data in order to develop and test customized LinkPoint Connect application settings. This Salesforce sandbox instance must reflect the customer’s production environment and should contain any custom objects that will be integrated with LinkPoint Connect.
The LinkPoint360 Professional Services Team will use the sandbox to review a customer’s custom setup and to create data to test with LinkPoint Connect. No structural changes will be made to Salesforce.

Click the images throughout the Knowledge Base to see full size versions of screen captures.


Click the LinkPoint Assist icon in the system tray with the right mouse button and then select Configure.
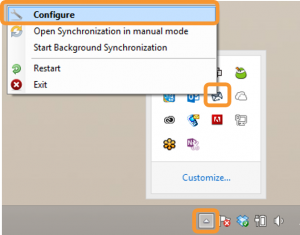






Tip: If you are already connected to Salesforce with a non-sandbox account, you will need to select Disconnect to proceed.

Enter your Salesforce Sandbox Account User Name and Password, and click the Log in to Salesforce button.




Username: proservice@linkpoint360.com.[YourCompanyName]
Email: proservice@linkpoint360.com
Download: Access the complete LinkPoint Connect: IBM Notes + Salesforce User Guide in .pdf format. Get the User Guide

Test drive LinkPoint Connect free for 14 days or request a live demo from one of our experts.
|
Try LinkPoint360 for Free
|