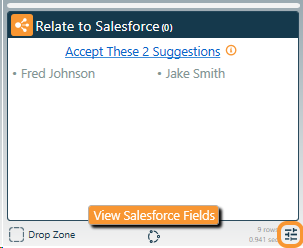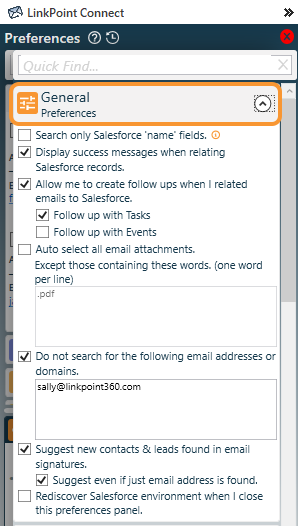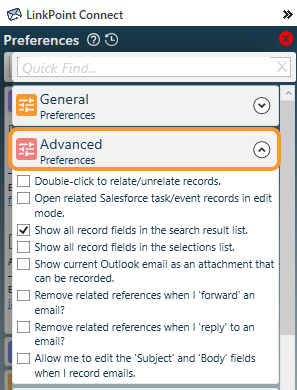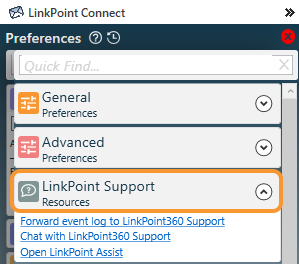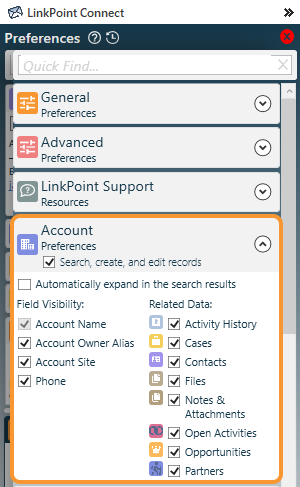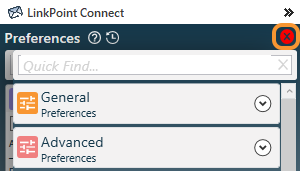Configure display, search, and other integration settings on a per-user basis in the Preferences Pane. Note that sync and Salesforce connection controls are located in LinkPoint Assist.

Edit Preferences

Click the Preferences icon in the bottom-right corner of the Side Panel to launch the Preferences Pane.

Expand the General Preferences for the Side Panel and review the available settings. Note that some options are enabled by default. Select or deselect the checkboxes as needed to make changes.
- Search only Salesforce ‘name’ fields: Select this option to only search name fields in Salesforce. Deselect this option to search all fields on searchable records. This setting is disabled by default.
- Display success messages when relating Salesforce records: Select this option to view pop-up notifications when an item is recorded, created, or updated in Salesforce. This setting is enabled by default.
- Allow me to create follow ups when I related emails to Salesforce: Select this option to enable the follow up icon in the Related to Salesforce section of the Side Panel. Choose to set the default follow up type with the Follow up with Tasks or the Follow up with Events options. This setting is enabled by default for creating tasks.
- Auto select all email attachments: Select this option to record attachments to Salesforce. Indicate which file types to exclude by entering file names or types in the field box. This setting is disabled by default.
- Do not search for the following email addresses or domains: Select this option to specify email addresses or domains to exclude from the Side Panel. Enter the content into the field box with one item on each line. This setting is enabled by default with the end user’s email address populated.
- Suggest new contacts & leads found in email: Select this option to enable LinkPoint Connections to collect suggested records based on information missing from Salesforce and email signature data comparisons. Choose the option to Suggest even if just email address if found to aggregate contacts based on minimal information .These settings are enabled by default.
- Rediscover Salesforce environment when I close the preferences panel: Select this option to force LinkPoint Connect to check Salesforce for updates to objects and fields. This will refresh SnapForms and SnapFields. This setting is disabled by default, but LinkPoint Connect will automatically check for changes once every 24 hours.


Tip: The option to exclude based on email address(es) and domain(s) is especially useful for excluding the user or others in the organization from the Search Results.

Expand the Advanced Preferences for the Side Panel and review the available settings. Note that some options are enabled by default. Select or deselect the checkboxes as needed to make changes.
- Double-click to relate/unrelate records: Select this option to enable a shortcut for relating emails to Salesforce. This setting is disabled by default.
- Open related Salesforce task/event records in edit mode: Select this option to open recorded items in the web browser as a record open for editing. This setting is disabled by default.
- Show all record fields in the search result list: Select this option to show all of the available fields for an object in the SnapShot in the Side Panel Search Results. This setting is enabled by default.
- Show all record fields in the selections list: Select this option to show all of the available fields for an object in the SnapShot in the Related to Salesforce section of the Side Panel. This setting is disabled by default, showing the SnapShot in a Compact view.
- Show current Outlook email as an attachment that can be recorded: Select this option to record an email as an Attachment or File in Salesforce. This setting is disabled by default.
- Remove related references when I ‘forward’ an email: Select this option to prevent the system from carrying over related Salesforce records on previously recorded emails when forwarding an email. This setting is disabled by default.
- Remove related references when I ‘reply’ to an email: Select this option to prevent the system from carrying over related Salesforce records on previously recorded emails when replying to an email. This setting is disabled by default.
- Allow me to edit the ‘Subject’ and ‘Body’ fields when I record emails: Select this option to allow email Subject and Body content to be changed when recording emails to Salesforce. This setting is disabled by default.

- Forward event log to LinkPoint360 Support: Select the link to send event logs to LinkPoint360 support when requested.
- Chat with LinkPoint360 Support: Select the link to launch a support chat window (available during standard business hours).
- Open LinkPoint Assist: Select the link to launch the LinkPoint Assist window to adjust Salesforce connection, update, tracker, and sync settings as needed.

- Search, create, and edit records: Enable an object as a SnapForm and allow records for the object to appear in the Search Results. This setting is enabled by default for all objects that the user has access to and has also actively engaged with in Salesforce.
- Automatically expand in the search results: Force the object to appear expanded by default.
- Field Visibility: Include the selected fields in records SnapShots for the object. All available fields are enabled by default. Name fields cannot be disabled.
- Related Data: Include the selected related lists for the object when displaying Record Details. All available related lists are enabled by default.

Download: Access the complete LinkPoint Connect User Guide in .pdf format. Get the User Guide