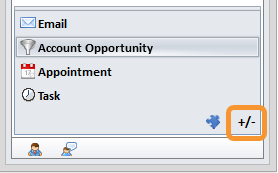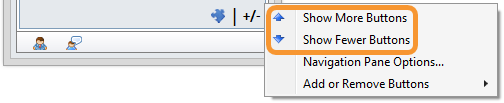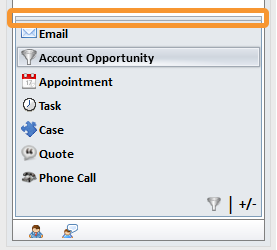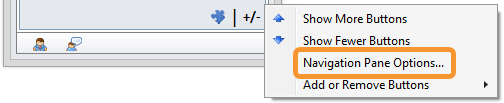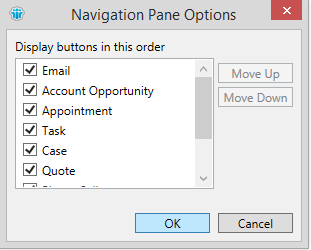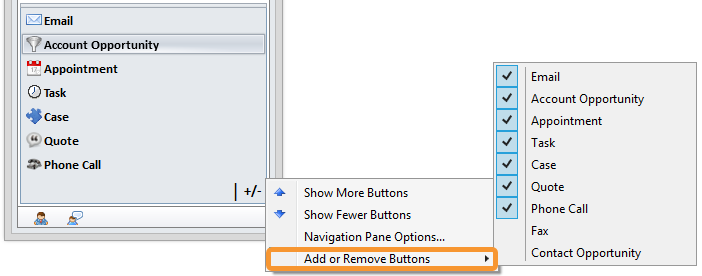LinkPoint Connect offers users the flexibility to choose which items appear within the Side Panel in IBMÂ Notes. This section will demonstrate how to add, remove, and rearrange the content displayed in the Side Panel.

Click the images throughout the Knowledge Base to see full size versions of screen captures.
Enabling and Disabling LinkPoint Connect Side Panel Navigation Pane Items







Download: Access the complete LinkPoint Connect: IBM Notes + Microsoft Dynamics CRM User Guide in .pdf format. Get the User Guide