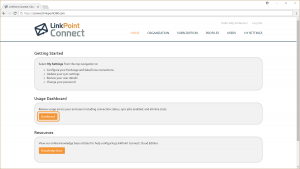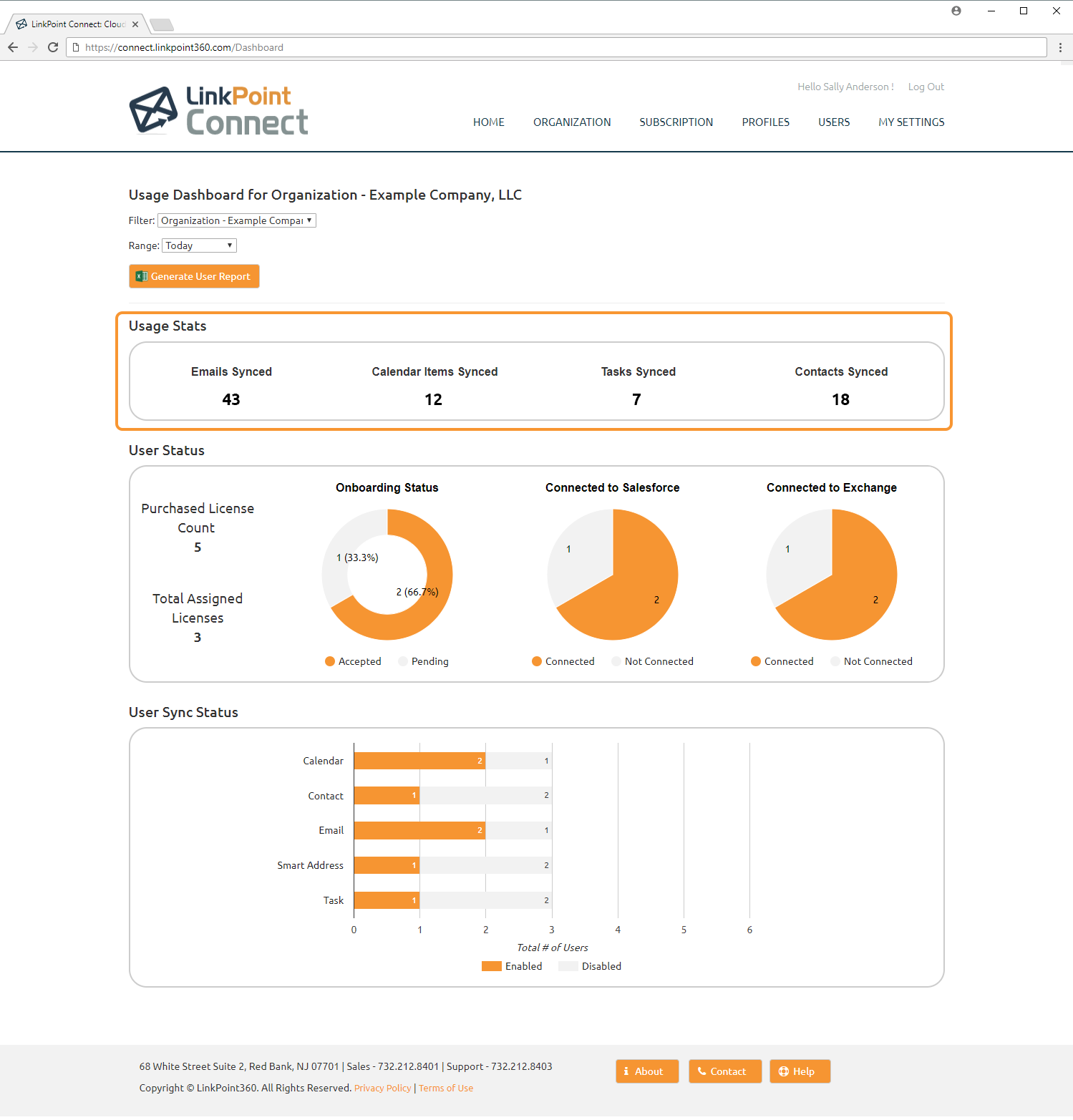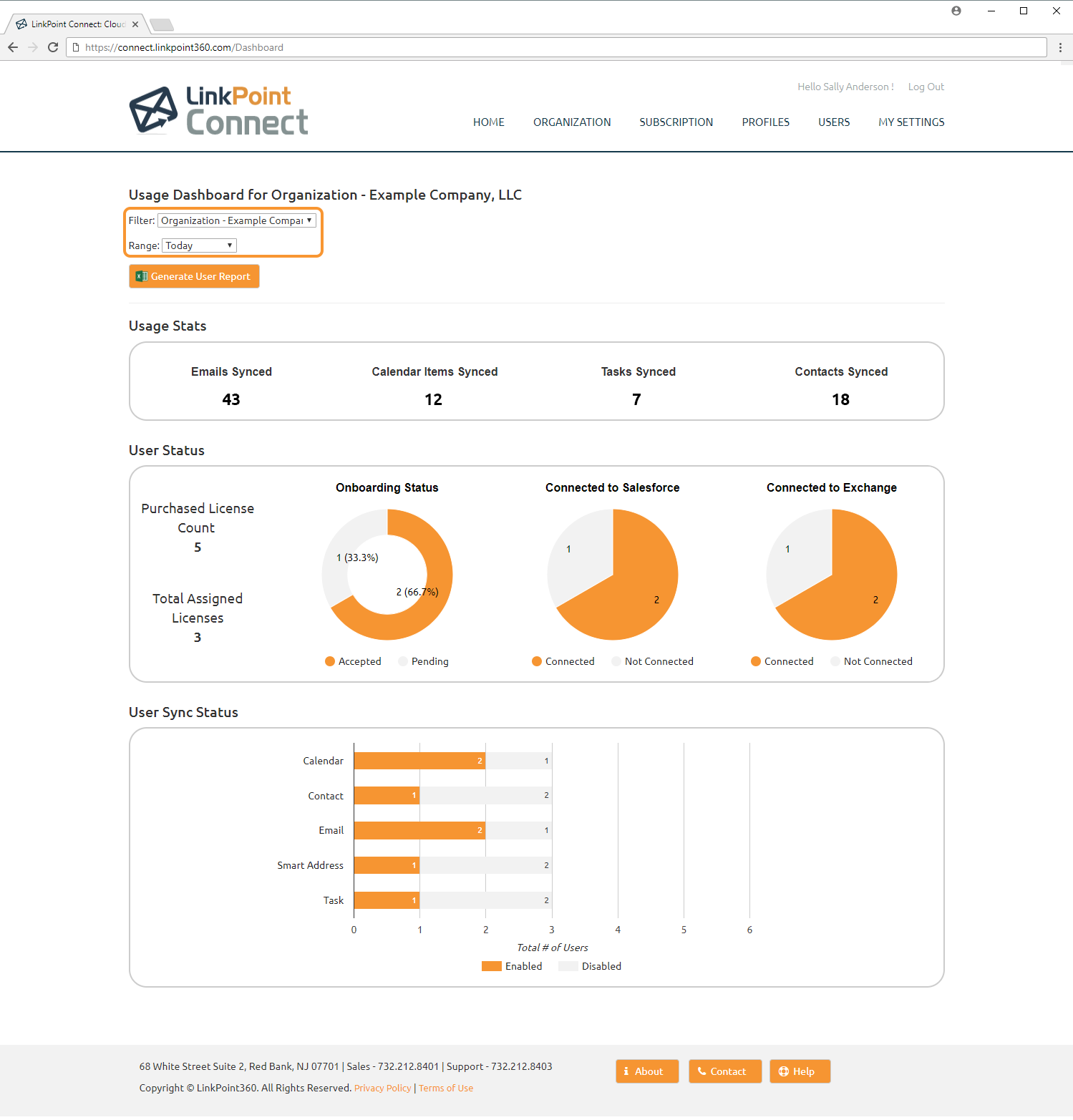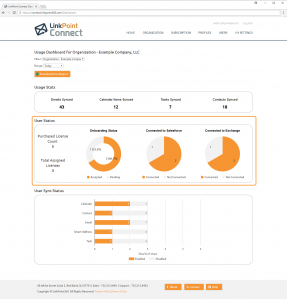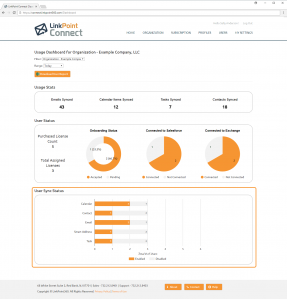Admins can review system usage and performance metrics on the Dashboard including Usage Stats, User Status, and User Sync Status. This information is helpful when managing larger user groups, monitoring system adoption, and determining overall ROI and engagement with Salesforce. In this section, you will learn how to access and review the Usage Dashboard.

Click the images throughout the Knowledge Base to see full size versions of screen captures.
Working with the Usage Dashboard

Log into Cloud Edition and select Dashboard from the Usage Dashboard portion of the home screen.

Review the Usage Stats section. These stats indicate the total number of Emails, Calendar Items, Tasks, and Contacts that have synced. The default view shows the stats for Today for the Organization.

Use the Filter and Range drop-down options to filter the Usage Stats based on different Subscriptions and Profiles and using different date ranges. The Usage Stats will update dynamically.


Additional Resources: Learn more about downloading user metrics in the Creating User Reports section of this User Guide.

Review the User Status section. These stats demonstrate how the licenses included in the account are being utilized.
- Purchased License Count: The number of licenses purchased with your Cloud Edition subscription.
- Total Assigned Licenses: The number of licenses allocated to specific users.
- Onboarding Status: The breakdown of users who have accepted the email invitation to create their Cloud Edition accounts (Accepted) compared to those users who have not yet set up (Pending).
- Connected to Salesforce: The breakdown of users who have connected to their Salesforce account (Connected) compared to those who have yet to do so (Not Connected).
- Connected to Exchange: The breakdown of users who have connected to their Exchange account (Connected) compared to those who have yet to do so (Not Connected).



Additional Resources: Learn more about downloading user metrics in the Creating User Reports section of this User Guide.

Review the User Sync Status section. These stats demonstrate how each Sync Job is being utilized. The total number of individuals using each Sync Job is displayed, and disabled Sync Jobs are indicated.
Download: Access the complete LinkPoint Connect: Cloud Edition (Exchange + Salesforce) User Guide in .pdf format. Get the User Guide