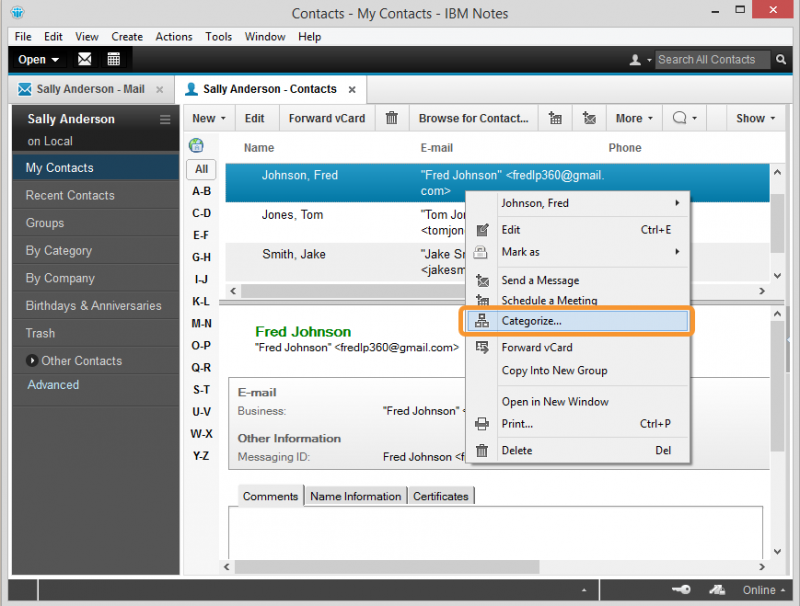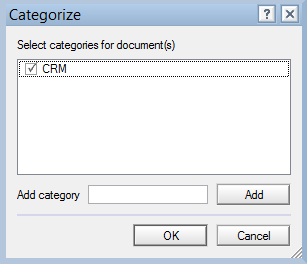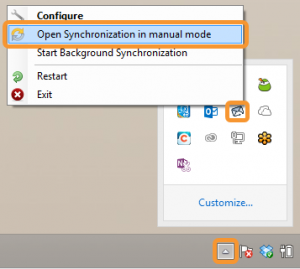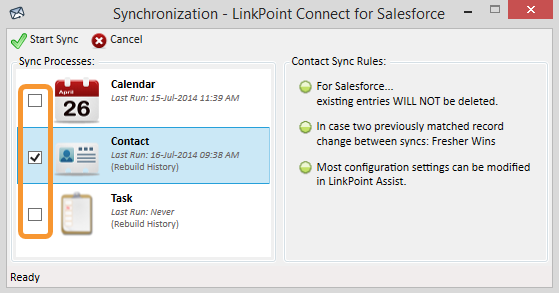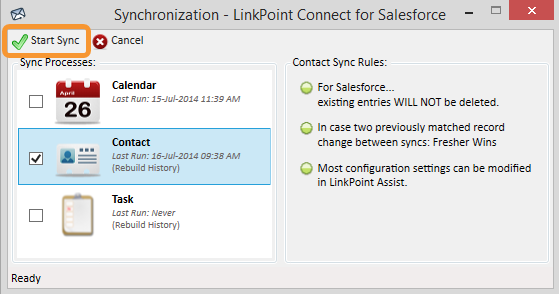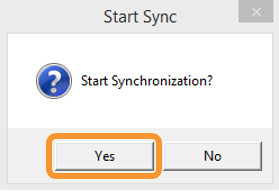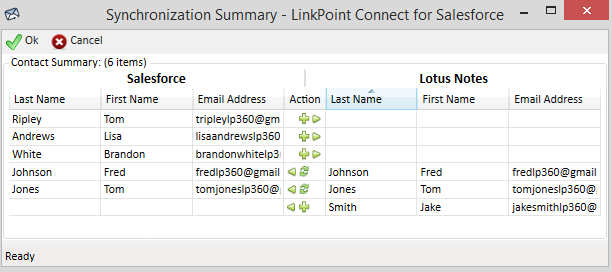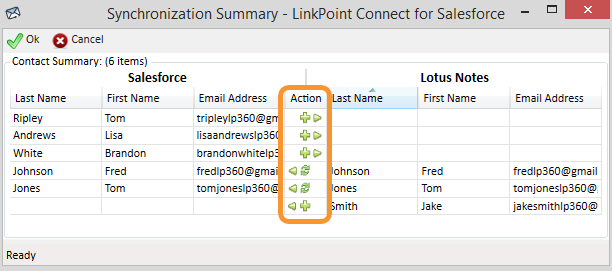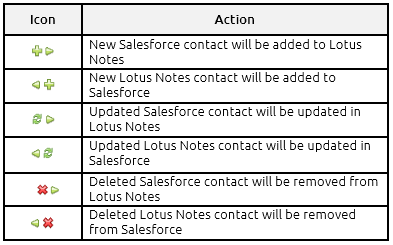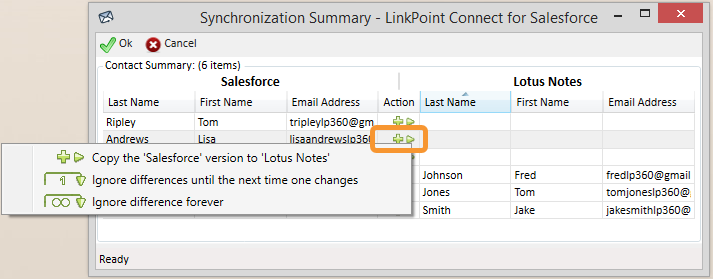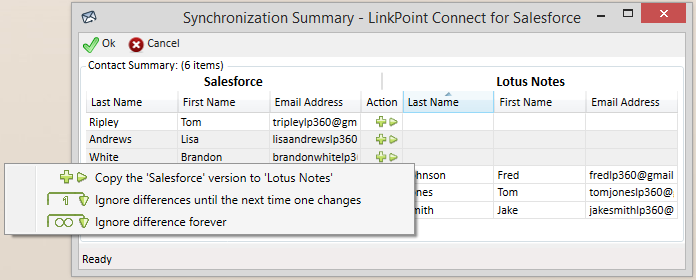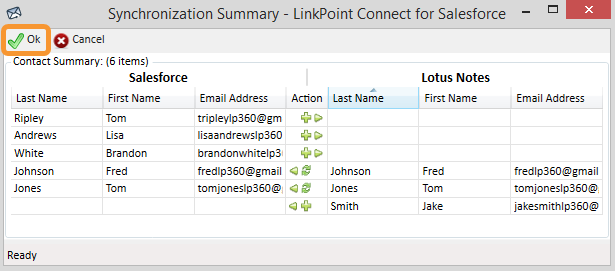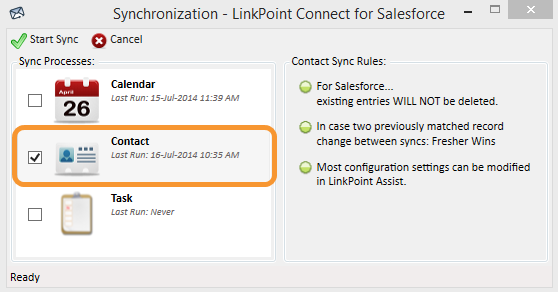LinkPoint Connect offers users the flexibility to control when and how their contacts are synchronized between IBM Notes and Salesforce with a Manual Sync feature. In this section, you will learn how to use Manual Sync to synchronize contacts both to and from IBM Notes and Salesforce.

Click the images throughout the Knowledge Base to see full size versions of screen captures.
Syncing Contacts between IBM Notes and Salesforce with Manual Sync

Select CRM category and then click OK. You may need to create the category first if you do not see it in the list of available options.















Download: Access the complete LinkPoint Connect: IBM Notes + Salesforce User Guide in .pdf format. Get the User Guide