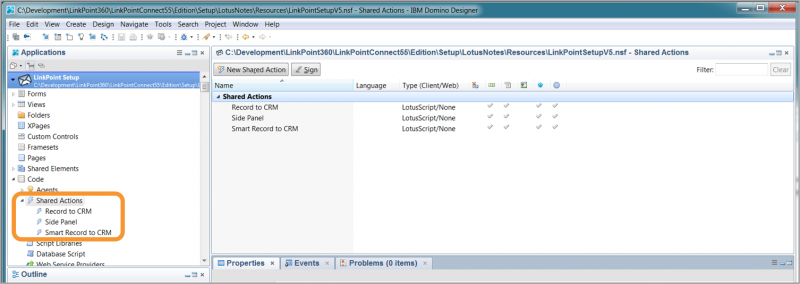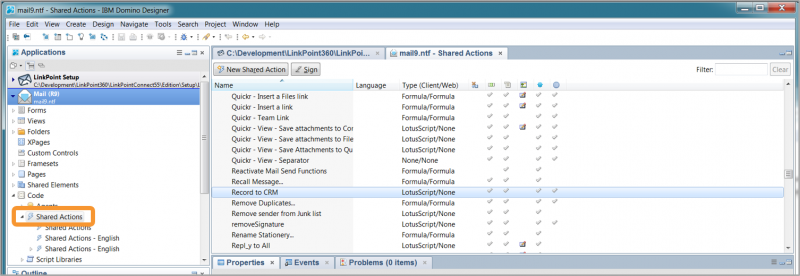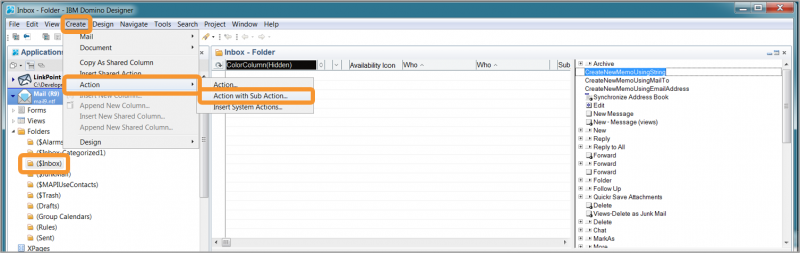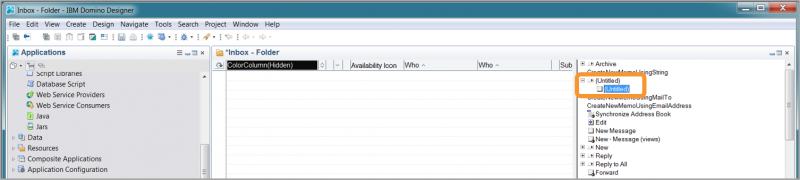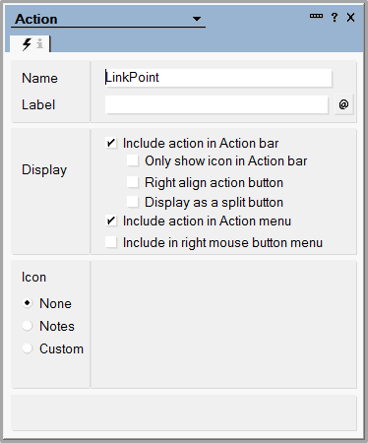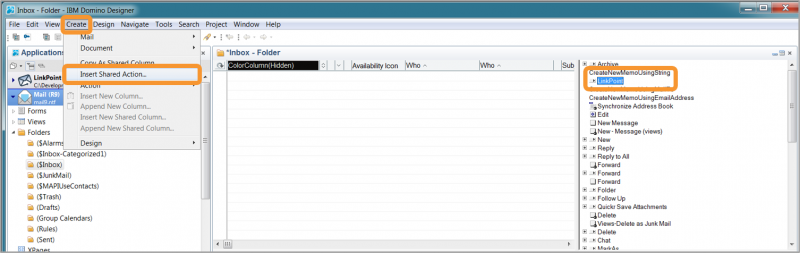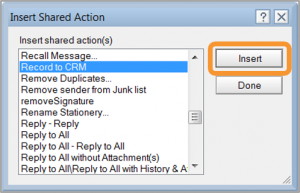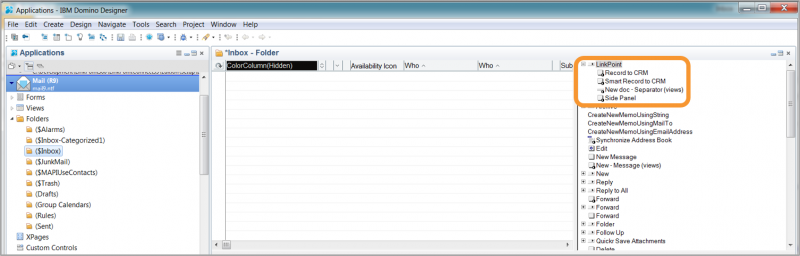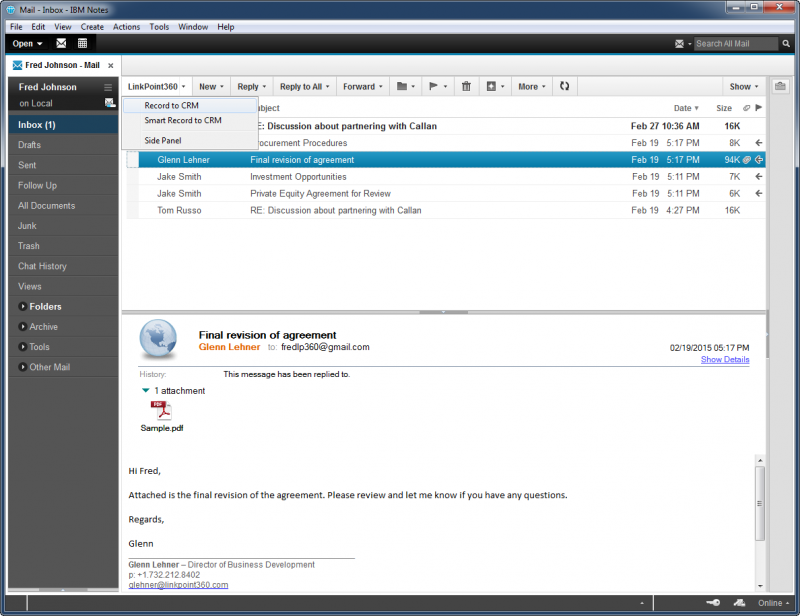About
LinkPoint360 offers the ability to install LinkPoint Connect buttons and menu options within IBM Notes to support end user adoption. IBM Notes users often find that the most efficient way to install LinkPoint Connect buttons and menus is by using a Template. LinkPoint360 can provide all of the preconfigured code needed in order to create and install the Template in IBM Notes. Templates must be installed by an IBM Notes Administrator on the client side. Note that Templates only display the LinkPoint Connect menu items if the LinkPoint Connect application is installed. Any users who do not have or use LinkPoint Connect will not see the LinkPoint Connect menus in their instance of IBM Notes.
LinkPoint Connect includes IBM Notes Action Scripts that can be added to an existing or new mail template. These Action Scripts allow users to access the LinkPoint Connect functionality within IBM Notes. The actions recommended in this document are suggested IBM Notes Template enhancements to support LinkPoint Connect functionality. The recommended enhancements may not be necessary based on your organizations requirements.




Click the images throughout the Knowledge Base to see full size versions of screen captures.
Adding LinkPoint Connect Shared Actions to the ($Inbox) Folder in IBM Notes Templates




Delete the Sub Action (Untitled).

Open the Action (Untitled) and change the Name from (Untitled) to LinkPoint and close the Action.

Select the LinkPoint Action and insert the LinkPoint Shared Actions using the Create > Insert Shared Action menu option.

Select Record to CRM, Side Panel, and Smart Record to CRM Shared Actions, and click Insert.

Drag the LinkPoint Action item up or down to move its position within the list.
Save the form.

Example: Inbox view with LinkPoint action menus installed.
Download: Access the complete LinkPoint Connect: Lotus Notes + Salesforce User Guide in .pdf format. Get the User Guide