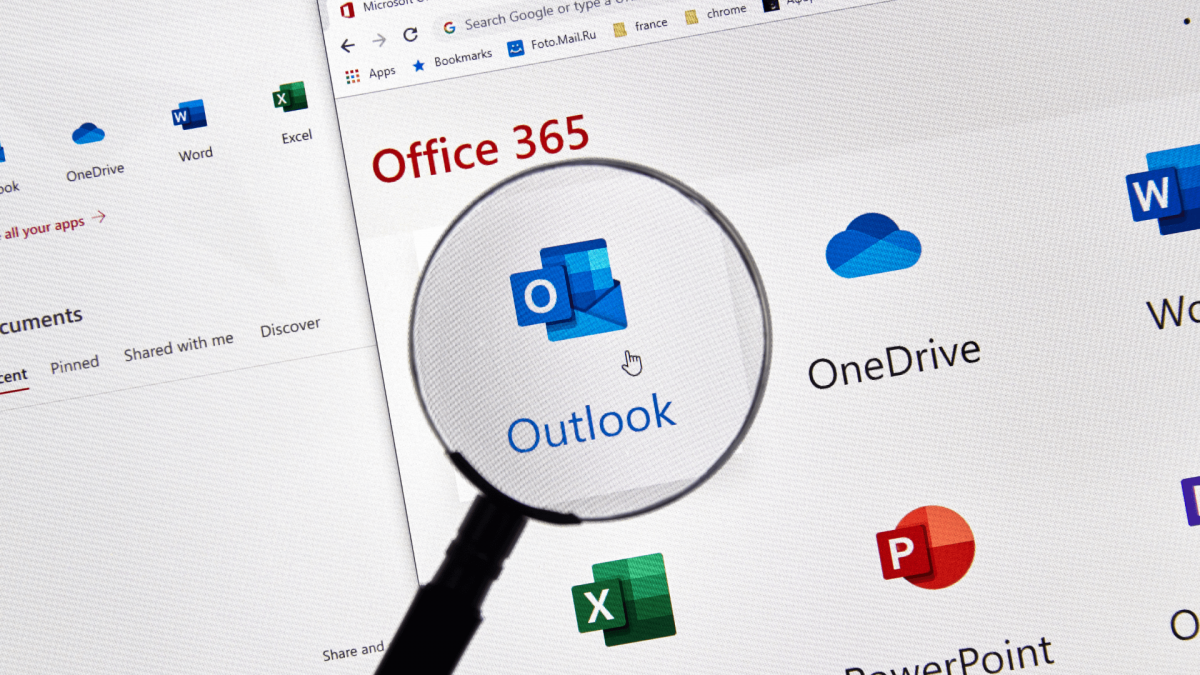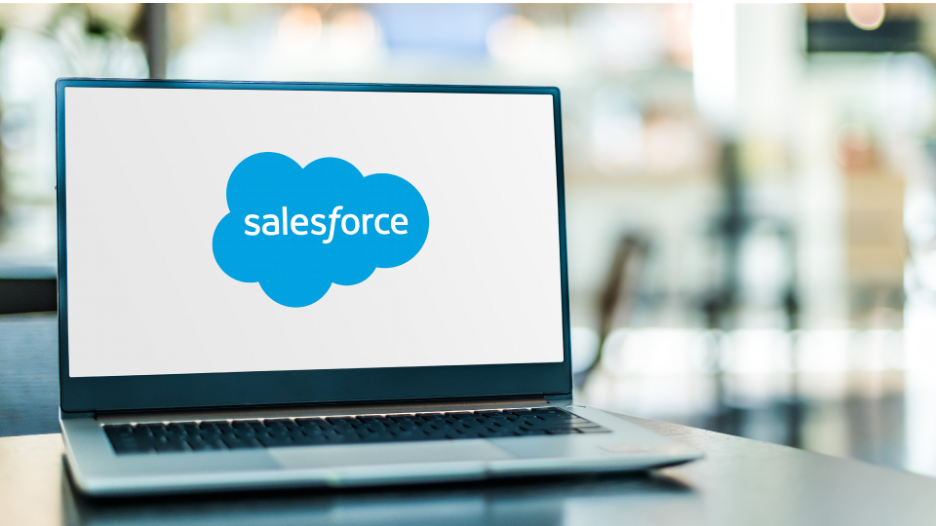
Posted in: Microsoft Outlook + Salesforce
LinkPoint Connect offers wide ranging email integration options for Salesforce users, regardless of your Salesforce setup. From one-click email and meeting recording to viewing and updating standard and custom Salesforce data in Outlook, LinkPoint Connect powers your sales and customer service email processes to create efficiencies and help you turn leads into conversions. From utilizing Salesforce data in Outlook to scheduling meetings with LinkPoint Timescout, the tools help streamline your sales communications.
But before you can leverage all that LinkPoint Connect has to offer, you have to configure it for Salesforce. Find out more about doing so in the guide below. Note that this guide assumes you’re using Outlook as your email client with Salesforce.
How to Connect LinkPoint to Salesforce

You can easily connect Salesforce via the LinkPoint Assist window. To open this window, click on the icon system tray on your desktop. This is typically an up arrow or upward-facing carrot on the lower right hand of your screen near where the computer clock is situated. Clicking on this icon opens the system tray. Click on the icon for LinkPoint Assist. You can hover over the icons to read their names if necessary.
Right click to show the menu options for Assist and click on Configure LinkPoint Connect. Then, look for Salesforce under the Connectors list on the left-hand menu and click on it.
You should now see an Options window that indicates Salesforce is not connected. Click on “Connect Now.” You may be prompted to sign in to Salesforce if you are not already logged in. Make sure you click “Allow” if prompted. LinkPoint Connect will automatically test the connection, and once that’s done, it’s integrated with Salesforce and you can start configuring things.
LinkPoint360 Configuration Options for Salesforce & Outlook
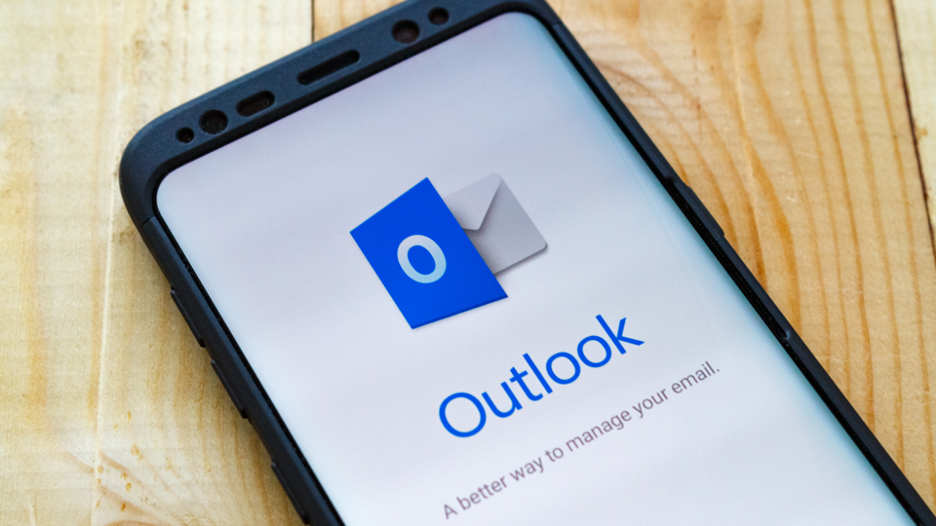
Before you get to work in your email, you’ll want to set a few configurations to ensure information is recorded as you desire and functionality of your email and Salesforce account is as expected.
To edit preferences in version 7, you’ll need to find the Preferences option. It’s located on the Side Panel at the bottom-right corner. Clicking this option launches the Preferences Pane, where you can click to expand the general preferences. At this point, you’re presented with a list of preferences. You can click or unclick the checkboxes next to each one to toggle it on or off.
Here are some examples of things you might want to configure.
1. Allow me to create follow ups when I relate emails to Salesforce.
If you turn this option on, you’re enabling the follow-up icon, which is located in the Related to Salesforce section of the Side Panel.
The purpose of this function is to allow users to create automated Salesforce follow-up tasks or events when they record emails to Salesforce. For example, if a salesperson sends a customer a contract, they may want to remember to follow up in a few days to ensure the contract is executed. With a few clicks, they can create a follow-up task from the email. And if this preference is toggled on, the user can create a follow up for that task.
This option is on by default for tasks. You can also choose to turn it on for events or turn it off for either tasks or events (or both). If you’re using LinkPoint to record emails but have a separate task system with follow ups, for example, you may not want the extra reminders.
2. Auto-select all email attachments (except…)
By default, this setting is turned off because if you don’t know you’re recording all of the attachments for emails, things can get cluttered fast. But there are numerous reasons to record some attachments, so you may want to toggle this function on.
If this function is turned on, users can exclude attachments so that everything isn’t getting recorded. Here are some examples of when attachments may be desirable to record — or not.
- You forward a quote to a prospect. You can record the quote in the system along with the email to increase future efficiency and reduce any communication issues.
- You send your company PDF brochure to a lead. Since everyone knows what that brochure is and can easily access it on your end, you probably don’t need to record it along with the email.
- A lead sends you information about their specs. But the way their email is structured, their signature line and logo show up as attachments too. You may want to only record the specs and not the other attachments.
3. Suggest new contacts and leads found in email signatures.
This is a handy function that is enabled by default. It lets LinkPoint Connect intelligently compare email signature information with Salesforce to help enhance your contact and lead data.
For example, perhaps you only know that your contact from ABC Company is Lindsey with the email address Lindsey@ABCCo.com. Lindsey’s email signature line probably contains a last name and other contact information, such as a phone number. This function allows you to automatically gather that data, making it easier to manage contacts and get in touch with people.
If you have a robust contact database and a separate process for managing your contacts — or if you’re in a highly regulated industry and have compliance measures in place with regard to contacts — you may want to turn this feature off. Otherwise, it can be a good efficiency tool.
4. Allow me to edit the “Subject” and “Body” fields when I record emails.
This option is under Advanced Preferences along with a number of other preferences. This setting is turned off by default because, in many cases, the entire purpose of recording emails is to capture an accurate representation of the communication that goes on with a client, customer or prospect.
However, you might turn on this feature if you have processes for adding notes to emails to further clarify communications. If you do this, consider implementing training and auditing to ensure the option to edit isn’t leading to misuse.
Other Configurations to Consider

This is just the start of what you can do with LinkPoint Connect. Other options include the ability to relate tasks to Salesforce for auto syncing, which moves tasks between Outlook and Salesforce based on automatic rule sets, and relating calendars for the same type of automated syncing. For more information about how LinkPoint360 can help you get the most out of Salesforce or another CRM solution, contact us today. Ask for a free live demo or find out about our 14-day free trial so you can see for yourself if this solution is right for your sales organization